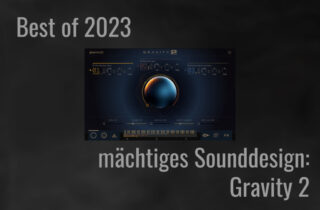Bilder-Tutorial 1
Loops erstellen mit Audacity
von Redaktion,
Anzeige
Die Audiosoftware Audacity wird viel zu häufig unterschätzt – dabei ist kostenlose Allzwecktool für Windows und MacOs eine echte Hilfe bei der Bearbeitung von Audiodateien. Wir zeigen euch in diesem Bilder-Tutorial, wie ihr mit Audacity Loops erstellen könnt!
Anmerkung: Für das Bilder-Tutorial wurde die Mac-Version von Audacity verwendet.
Anzeige
Für dieses Tutorial braucht ihr die drei markierten Tools. Damit könnt ihr Teile eurer Audiodatei markieren, in dieses hinein- oder herauszoomen oder verschieben.
Zunächst wählen ihr eine Audiodatei von unserem Rechner. Dabei bieten sich Dateien an, die eine musikalische Phrase enthalten, die sich immer wiederholen soll. Das kann ein Instrumentenpart etwa von einem Schlagzeug oder Piano sein - ihr könnt aber auch mit anderen Sounds experimentieren.
Jetzt hört ihr euch durch eure Sounddatei und sucht in der Wellenform grob die Stelle, die ihr später loopen wollt.
In unserem Beispiel liegt unsere spätere Loop etwa in diesem Bereich. In diesem Schritt muss die Loop noch nicht exakt bestimmt werden.
Nun wählt ihr grob den Bereich vor und nach dem Loop mit dem Markieren-Werkzeug und löscht dieses Audiomaterial. Wie bei einer Skulptur aus Stein "meiseln" ihr euren Loop quasi aus dem restlichen Audiomaterial.
Jetzt wurde grob das Material vor und nach dem Bereich entfernt, in dem sich eure Loop befindet. Dabei hilft das Verschieben-Werkzeug, mit dem man das Audiofile innerhalb der Spur bewegen kann.
Nun bearbeitet ihr die Ränder eures Sample-Bereichs, es steht quasi das Fein-Tuning an. Dabei hilft euch...
...das Zoom-Werkzeug, mit dem ihr das Audiomaterial vergrößert und meist schon an der Wellenform erkennt, welcher Teil des Audiomaterials noch von der vorherigen oder anschließenden Soundphrase stammt.
In unserem Beispiel gehört der markierte Bereich noch zum vorherigen Takt. Bei diesem Schritt müsst ihr euch auf euer Gehör und euer rhythmisches Gefühl verlassen. Aber keine Sorge - später kann immer noch etwas Audiomaterial entfernt werden. Schneidet deshalb in diesem Schritt noch nicht zu viel weg.
Mithilfe der Schleifenwiedergabe könnt ihr euren Loop nun immer wieder hintereinander abspielen. Wenn euch das Ergebnis noch nicht gefällt, könnt ihr den vorherigen Schritt wiederholen und weitere Teile des Audiomaterials entfernen. Gerade beim Loopen von Samples kommt es aber häufiger zu Knackgeräuschen, Pausen oder Überlappungen. Damit könnt ihr auch experimentieren!
Jetzt setzt ihr euer Audiomaterial mithilfe des Verschieben-Werkzeugs wieder an den Anfang der Spur. Dabei sollte der Anfang eurer Loop bündig an die Null in der Zeitleiste angrenzen. Habt ihr zu weit, also in den Minus-Bereich verschoben, sind zwei kleine Pfeile am Randbereich eurer Spur zu sehen.
Nun könnt ihr euren Loop jetzt noch wie gewohnt in verschiedene Dateiformate exportieren und damit weiterarbeiten. Viel Spaß beim ausprobieren!
Ihr habt Verbesserungs-Vorschläge für unser Bilder-Tutorial? Schreibt uns in die Kommentare!
Datenschutzbestimmungen